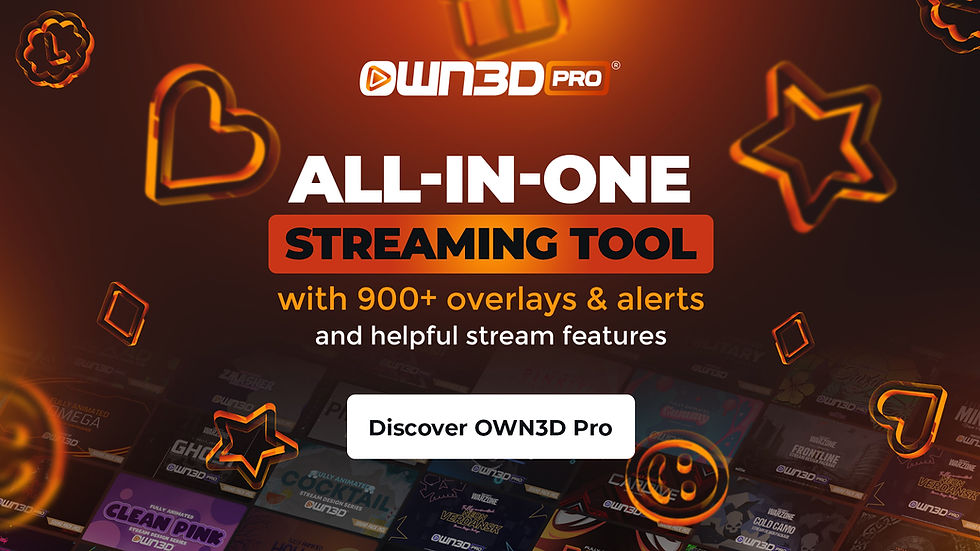A Comprehensive Guide to Setting up and Customizing Your Livestream Scenes in Streamlabs Desktop & OBS

Creating high-quality scenes is essential to make your live stream, content, and channel look professional and engaging. How you set up scenes can be just as important as what you are streaming when trying to grow your community, make quality content, and foster interactive experiences.
In this comprehensive guide, we’ll take you through the process step-by-step, including the types of sources that can be added, how to add transitions, types of widgets and tools, and adding overlays to your stream in OBS, Streamlabs Desktop, and more.
Step 1: Understand the Scene Basics
Before we start setting up our scenes, it’s essential to understand the basics. Both Streamlabs Desktop (previously “SLOBS” or "Streamlabs OBS"), and OBS (Open Broadcaster Software) are FREE Windows and Mac programs for both video recording and live streaming to Twitch, Discord Facebook, Kick, Trovo, etc. There are other programs for live streaming software — including cloud-based alternatives that support mobile, console, and web browsers such as Streamlabs Console, Streamlabs Web Suite Ultra, Lightstream, that function as the connection between what your playing/sharing on your screen and what viewers see on your live stream.
This stream scene guide is focused on OBS and Streamlabs Desktop programs but many of the concepts and topics can also be applied to cloud-based services/options — with varying degrees of functionality. If you’re new to streaming or want a single solution that powers your stream and content across all platforms and channels, check out Streamlabs Ultra. It’s more user-friendly than OBS which makes it easier to use and faster to set up. For more advanced and experienced streamers — either Streamlabs Desktop or OBS work well and this guide will cover instructions for both. Explore Streamlabs Ultra’s creator-focused features, apps, plugins, overlays, and more plus get up to $10 OFF*.
Step 2: Set the Scene
A scene is like a canvas, where you add multiple sources (e.g., webcam, game, chat, and music). Sources are the building blocks of scenes. In Streamlabs and OBS, you can have unlimited scenes and sources to switch between, depending on what you want to display on your stream.
Types of Sources to Add to Your Scenes
When setting up scenes, the first step is to decide what type of sources you want to include based on your stream content and category.

Types of Sources
Game Capture — This captures your game screen in real time and is one of the essential sources you will need.
Display / Window Capture — This captures your entire desktop or a specific window.
Webcam / Video Capture — This shows your face in real-time and can help build a connection with your viewers.
Text — This is useful for displaying information, such as your social media handles, donation goals, and chat rules.
Image — This can be used to display your logo or other graphics. Image source file formats include bmp, tga, png, jpeg, jpg, and gif.
Media — This is perfect for playing pre-recorded videos or music. Media source file formats include mp4, ts, mov, flv, mkv, avi, gif, webm, mp3, aac, ogg, wav)
Audio (Input/Output)— Add an audio input or output device (i.e. microphone or headset respectively) to a specific scene
Browser — One of the most popular and versatile sources including visual and audio capabilities. Easily add widgets and third-party overlays with a simple URL browser source in your scene.
Scene — Add a different scene as a source in your current scene.
See OBS Project and Streamlabs Desktop for a full list of supported sources.

How to Create a Scene in OBS
Create a new scene in OBS or Streamlabs Desktop by clicking the “+” icon from the Scenes panel (on the left pane). Name the scene to differentiate it from the other scenes you’ll create and use for your stream.
Base Stream Scenes

Starting Soon
Be Right Back
Intermission
Just Chatting
Game / Screen Share (full screen)
Stream Ending / Thank You
Additional Stream Scenes
Co-Stream / Guest / Podcast — Multiple video capture & audio sources
Special Events / Variations — Game or event-specific scenes based on the game you are playing.
Once you have a scene, you can drag or add sources to it and see your changes in the large Preview panel inside OBS / Streamlabs Desktop. Keep reading for all the details, tips, and tricks to creating the best stream scenes with overlays, widgets, and more.
Step 3: Don’t drop the scene, transition.

Transitions are used to make your scene changes look seamless and professional.
Connecting Scenes with Transitions
To add transitions, click on the “+” icon on the transitions panel, select a transition, and drag it between the scenes. There are many different transitions available, so experiment with different ones to find the perfect one for your stream.

Common Transition Types
Fade — This smoothly fades one scene into another.
Cut — This switch is immediate, and there is no transition between scenes.
Swipe — This is a sliding transition that moves from one scene to another.
Slide — This is another sliding transition, except it covers the previous scene and reveals the new one.
Stinger — If you have a custom Animated Stream Transition from Ko-fi.com/melo/shop or the #MadeByMELO Artist Shop, choose the stinger transition type. Follow the set-up instructions below and adjust the transition point value (ms) until the new scene you are transitioning to is only visible after the animation end (e.g. 500, 1000, 1500, 2000, 5000).
How to add a Stinger Transition

Under the “Scene Transitions” section, click the “+” under the drop-down and select “Stinger”.
Give the “Stinger” a name and click “OK”.
For “Video File” click browse and select the stinger .webm file from the zip folder you downloaded to your PC
Set the “Transition Point Type” to time and “Transition Point” to 1000 to start, you’ll want to adjust the transition point value (0–6000ms) until the new scene you are transitioning to is only visible after the animation end — varies by transition length and the file animation type.
Choose if you want to hear the transition or only play it on stream under “Audio Monitoring”.
Click “OK”
Step 4: Adding Widgets & Engagement Tools
Widgets are interactive elements or tools to keep your viewers engaged and enhance the overall experience for both you the streamer and your viewers during the live stream. They are available from many third-party companies and programs. Streamlabs and StreamElements are the most popular providers and offer a wide selection of widgets, such as Chatbox, Alerts, Goals, and more. Here’s a look at some of the most common widgets offered by Streamlabs and/or StreamElements.
Popular Stream Widgets
Donation goal — This is an excellent motivator for your viewers to donate to your stream.
Alert box — This will display a message when someone follows, subscribes, or donates.
Chatbox — This shows your live chat on the screen, making it easier for you to interact with your viewers.
Credit Roll — Shout out all the supporters at the end of the stream with scrolling credits.
Goal Bar / Tip Jar (Follower, Cheer, Donation, Subscribers, etc.) — Customize the goal type and celebrate progress and achievements with viewers.
Emote Wall / Kappagen — Display and animate emotes that are seen in chat, improving viewer interaction via positive feedback.
Event List or Stream Labels— Show your channel’s most recent events in real-time on stream through a list or labels on your stream.
Media Share — Enable viewers to share videos on your stream with donations.
Sponsor Banner/Image Rotator — Add a rotating collection of social pop-ups, partner or affiliate banners, merch shop items, and promos to your stream with the timing and animation setting you control.
Stream Boss — Create a sense of competition by showing shows who has donated/supported the most during your stream
Other widgets — Check out Streamlabs and StreamElements for additional widgets including Polls, Chat Highlight, Mini Games, Merch Store Promo, Media Share, Ticker, Spin the Wheel, and more.
Make it fun, while making money
Add extensions and widgets to generate excitement; and revenue
In addition the traditional stream-related widgets there are also widgets that when coupled with extensions; offer next-level interactions and additional ways for you to monetize your stream.
The best part, these stream engagement tools are FREE TO USE! Here’s a list of my top picks for Twitch and YouTube Streamers; with StreamElements and Streamlabs being the most popular.
SoundAlerts — add sound alerts to your stream — even create your own for just your stream or to share with the community for FREE!
Streamloots — join for FREE and get a $10 bonus when you start creating unique moments and interactions on your stream.
Streamlabs Ultra — use code: melographics1–004c-10 to get $9 OFF the Monthly Plan or $10 off Annual Plan at checkout.
OWN3D Pro — stream like a pro with overlays, alerts, music & tools!
Voicemod — download for FREE. Upgrade to pro for even more features plus a discount with code: MELOTV
Soundstripe — get 20% OFF a new Annual Plan.
Fourthwall — launch your Creator Site for FREE and get a $15 sample credit.
Ko-fi — join me on Ko-fi and create your Ko-fi page for FREE. Ko-fi empowers creators to share work, receive donations, sell memberships, products or commissions, set goals, and more!
Throne — create a wishlist or storefront — all privacy-friendly for creators, streamers, and fans.
Gleam.io — grow your viewer engagement and community with giveaways, rewards, contests, and more.
Binx — join the community and enjoy the apps, support, and more features for creators by creators.
This is only a short list of some widgets and tools available today that can apply to a wide array of streamers. Explore what’s out there and find the best solutions based on what you’re trying to achieve and the experience you want to create with your community. If your curious about other partners and tools I work with for gaming, streaming, and graphic design check out Partners & Discounts featured in my Artist Shop, Website, Ko-fi.com/melo and Creative Toolkit, and MELO’s Picks for Streamers, Gamers, and Content Creators YouTube Playlist.
Time is Money
Streamlabs Ultra offers a full suite of widgets, overlays, video editing tools, creator sites, merch stores, and more. While there are tons of free options from different services and sites; having everything all in one place (with a one-click setup vs. copying and pasting everything) saves a lot of time — giving you more time to create, stream, and build your community. Check out Streamlabs Ultra & get up to $10 off a new plan!
Adding Widgets (Browser Source)
From third-party alerts, real-time trackers, and engagement tools to cloud-based overlays and music; browser sources are dynamic and powerful sources to enhance your live stream. Offering both visual and audio effects, powered by a special URL (e.g. Streamlabs Alerts, Streamloots, Ko-fi Stream Alerts, or Stream Elements Overlay) and your broadcasting software, of course.
How to Add a Browser Source / Widget (URL)
Log into your Streamlabs or StreamElements account.
2. Select the widget you want to add, customize it, and then copy the widget URL.
Return to your scene in OBS or Streamlabs Desktop
Paste the URL into a browser source
Adjust the size and properties to fit your stream and preferences
Step 5: Make Your Stream Standout with Overlays and Flair
Overlays are graphics and designs you can add to scenes to give them an extra pop.
Popular Stream Overlays Graphics/Animations
Webcam border / Webcam Frame— This adds a border around your webcam that can match your stream’s theme.
Chat border / Chatbox— Add a border around your chat that can match your Stream’s theme and give a more polished look.
Background Videos/Images —Create a vibe and stand out on stream by pulling all the components together with a theme and background then add other overlays and sources on top to stand out.
Lower Thirds / Sponsor Banner— This displays your name, social media handles, and game name at the bottom of the screen.
Stream Graphics & Animations — Pre-made or Custom?
Make your stream more YOU — without breaking your stream or bank. You can design your own overlays with graphic design programs and web-based apps like Kapwing and Placeit. Purchase pre-made overlays from the #MadeByMELO Artist Shop, and stream design sites such as Visuals by Impulse, NerdOrDie, or Own3d. Lastly, you can commission a custom project with a professional graphic designer to bring your vision to life.
Visuals by Impulse (VBI) — pick up free and paid bundles, animations, and more. After creating your free account, get 5% OFF every time you use code: ODF7KWJT1B at checkout!
Placeit by Envato — free and paid DIY templates, design tools, and more.
OWN3D — stream like a pro with overlays, alerts, music & tools!
In My Creative Opinion
Having designed 100s of overlays and graphics for many streamers, creators, and organizations; you’d never believe some of the horror stories I’ve heard about having a “friend” make their overlays or responding to a random Twitter DM from a “GFX Artist.”
A word of advice, you always get what you pay for.
Premade graphics and stream bundles are typically cheaper, faster, and simpler easy — but keep in mind just like you purchased the bundle; hundreds or even thousands of other streams purchase them too. Consider starting with a premade bundle and adding in custom elements as you grow and figure out what you like, dislike, and how you want the image and feel of your channel to be seen by viewers and the online community.
Okay, that’s enough… Off the soapbox...
Back to Adding Overlays and Flair to Your Livestream…
How to Add Overlays in OBS / Streamlabs Desktop
In OBS, go to the scene you want to add the image or video overlay to and click “+” Add Media Source (animated/video) or Image Source if (static/image).
Then select the media/image file from your computer (e.g. png, webm, mov, gif) to add to the scene.
Once you have added the file in the Properties menu of the new source you added, customize the settings based on the file type and desired behavior. See the important source properties below.
Click “Save” or “Okay” to lock in your preferences.
Adjust the size and position of the overlay source on the stream preview/studio editor. Use hotkeys to move and adjust sources with ease.
Source Properties & Settings
Shutdown source when not visible: Offloads the page when the source is no longer visible.
Refresh browser source when the scene becomes active: Refresh the page when you switch to the scene housing the source.
Refresh cache of the current page: Refresh and reload the page/content.
Source Hotkeys (Preview Panel):
Disable Grid/Source Snapping — Hold CTRL / CMD
Crop — Hold ALT + drag the box
Fit to Screen — CTRL+F (locks aspect ratio)
Stretch to Screen — CTRL+S
Center on Screen — CTRL+D
Reset size/position — CTRL+R
TIP: Copy + Paste works in OBS too! If you want to add the same overlay to multiple scenes add and customize the settings in one scene first. Then right click, “copy” on the media source from the sources panel to copy and paste it into the “sources” panel of the other scenes.
This is just the beginning…

Setting up scenes and overlays doesn’t have to be complicated. By following these essential steps, you can create a more engaging experience for your viewers. Don’t be afraid to experiment and try new things when it comes to your live stream. With time and practice, you will find the perfect setup that works for you. Remember to keep your viewers in mind when designing your scenes and overlays, and always strive to create the best possible experience for them. We’ve only scratched the surface of common stream components including overlays, widgets, sources, transitions, etc.
📖 THANKS FOR READING 🎥 HAPPY STREAMING!
A Note from MELOGRAPHICS | *Affiliate Disclosure
I only recommend tools and resources I’ve had experience with and researched. This article includes affiliate links which may provide a small commission from certain purchases, at no additional cost to you. Names, logos, products/services, trademarks, artwork, and associated imagery are trademarks and/or copyright material of their respective owners. Learn more about how commissions are reinvested into the content and community along with legal disclosures and details here.