Procreate Basics: How to Import Brushes & Color Palettes
- MELOGRAPHICS
- Dec 13, 2023
- 3 min read
An easy step-by-step guide to using custom Procreate brushes, Brush sets, swatches and more in Procreate, Procreate Pocket, and Procreate Dreams.

Procreate is a robust digital art app that gives artists the freedom to create with an array of tools and features. One of these features is the ability to install custom brushes to enhance your artwork. While this article details importing custom Procreate brushes (.brush) and brush sets (.brushset), you can follow these same steps to import custom color palettes (.swatches) too.
Procreate Brush Formats
Procreate features a wide array of brush types from sketching and drawing to Elements and Industrial. These brushes are organized into sets within the brush library and can be edited in Brush Studio. To take your creativity even further by importing custom brushes.
Procreate supports three brush file formats:
Procreate Brush (.brush)
Procreate Brushset (.brushset)
Adobe® Photoshop® (.ABR)
Pro Tip: You can also import custom color palettes (.swatches and .swatch) and even 3D objects (.obj and .usdz) using the same steps as importing custom brushes. Learn More>
Finding & Downloading Brushes
Where to get Custom Procreate Brushes
There are numerous sites where you can download Procreate brushes. Check out the #MadeByMELO Artist Shop, Ko-fi, and Gumroad for some free and paid options.
How to download Procreate Brushes, files, and color palettes
Procreate supports a wide array of file formats to start your design or animation project and unleash your creativity with custom brushes and color palettes,
Import Formats Supported by Procreate
Files (Canvas): .procreate, PSD, JPEG, PNG, TIFF, GIF, PDF, MP4, HEVC, OBJ, USDZ
Brushes: Procreate .brush & .brushset, Adobe® Photoshop® .ABR
Color Palette: .swatch & .swatches
DOWNLOADING & Importing Custom Brushes into Procreate
From Procreate App (Brush Studio)
Tap the paint brush to open the brush menu
Tap the+ button to create a new brush.
Find and tap the Import button at the top right to import a brush from the Files app.
From a Downloaded file
Downloaded files will usually be in a .brush or .brushset format but if it's in a .zip file, tap on the zip file to reveal the contents inside.
Tap on the share button (a box with an upward arrow).
Scroll down and tap ‘Copy to Procreate’. The brush will automatically import to the brush library in Procreate.
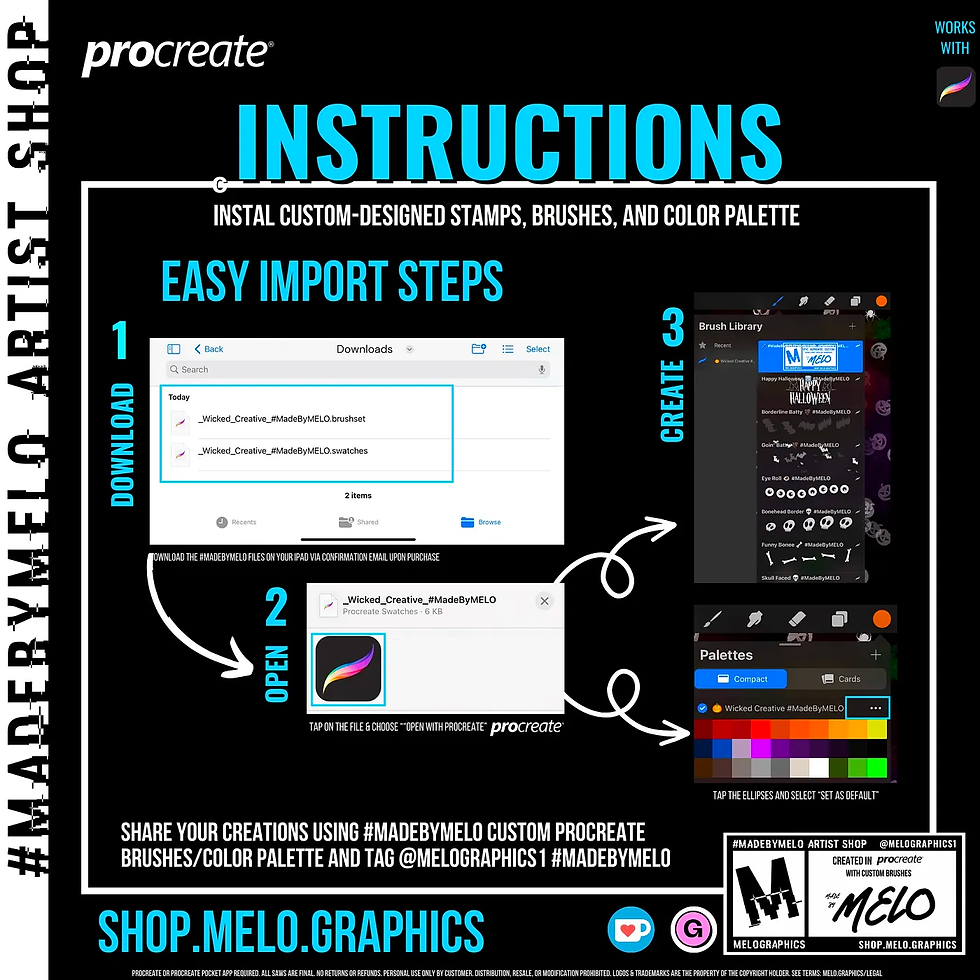
From AirDrop
Open the downloaded brush file and tap on the share button to choose the device you want to share with under the AirDrop section. Then on the iPad receive the file, tap accept the AirDrop notification and the brush will automatically import to the brush library in Procreate.
From iCloud
Save the downloaded brush file to your iCloud Drive.
Open Procreate and tap the ‘+’ button in the brush library.
Tap ‘Import’ and choose ‘iCloud Drive’.
Navigate to where you saved the brush file and tap on it. The brush will be added to your brush library.
How to use the Procreate Brush Library & Brush Studio
Accessing and Customizing Brushes
To access your brushes, open Procreate and tap on the brush icon.
You’ll see different brush sets on the left column of the menu, and individual brushes inside each set on the right. Individual imported brushes will be in the “Imported” category/brush set with the same name as the brush file you imported. If you imported a brush set (.brushset, multiple brushes) it will be on the left side in the brush set list of your library.
Tap on the brush to use it.
To customize the brush, double-tap on it. You’ll see an array of settings you can adjust including opacity, size, and more.
To edit, duplicate or share a brush slide left on the brush to reveal additional brush options.

Procreate Brush Library Tips
For an efficient workflow, organize your brushes into custom brush sets according to your needs.
If you frequently use a particular brush, mark it as a favorite for easier access.
Experiment with different brush settings to get the desired effect.
Get Creative
Procreate is a powerful tool for digital artists. Its versatility and user-friendly interface make it a joy to use. With practice and exploration, it’s an app that can truly transform the way you create art. So pick up your Apple Pencil, fire up Procreate, and let your creativity flow!

Check out all of the Procreate Brushes, Color Palettes, tips & Tricks by MELOGRAPHICS in the in the Artist Toolkit. Download the #MadeByMELO Procreate Artwork badge for your Procreate creations using #MadeByMELO Custom Brushes & tag @melographics1 #MadeByMELO for some virtual high-fives and a chance to be featured (only if interested of course).

























